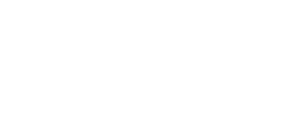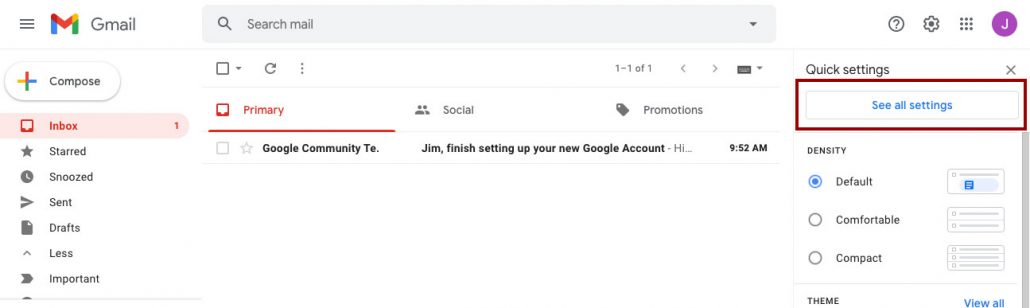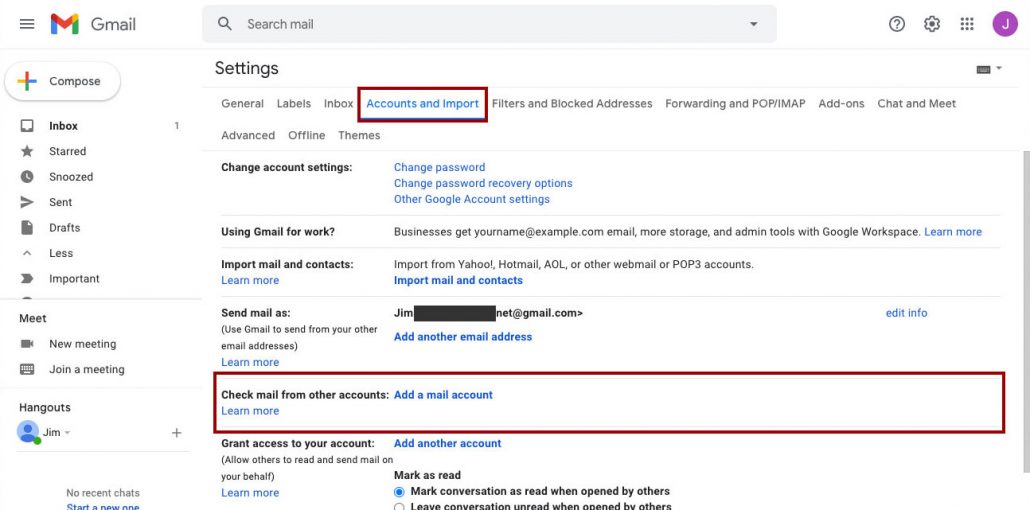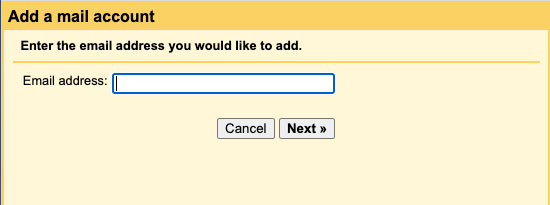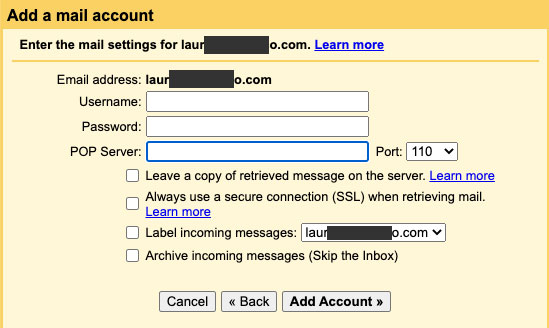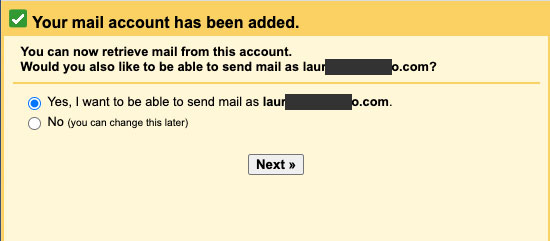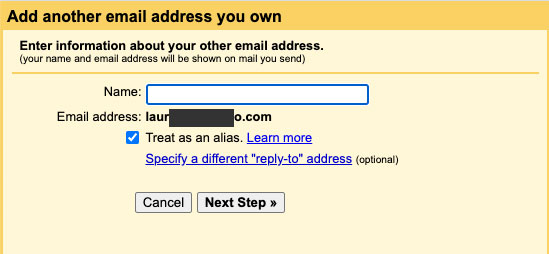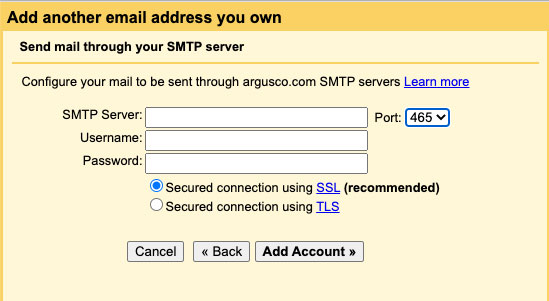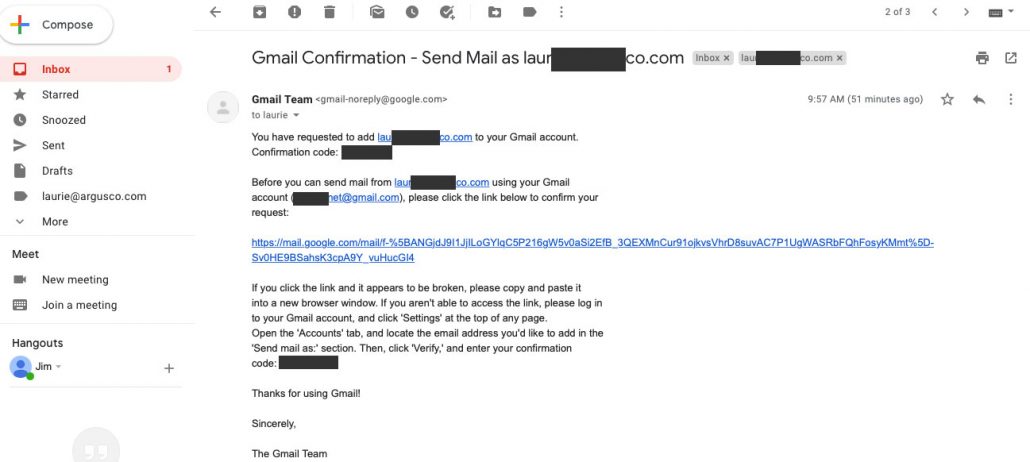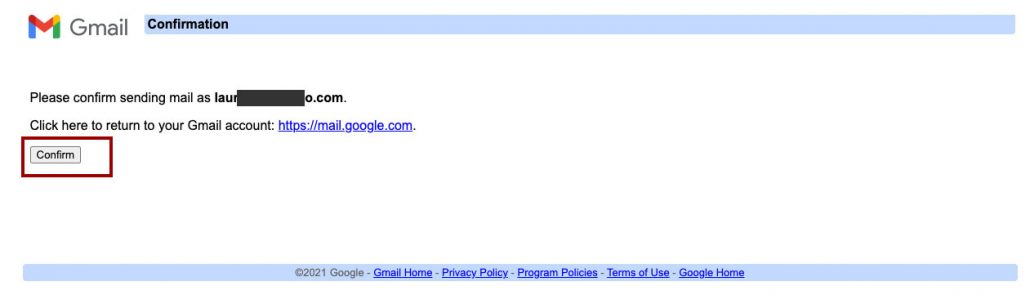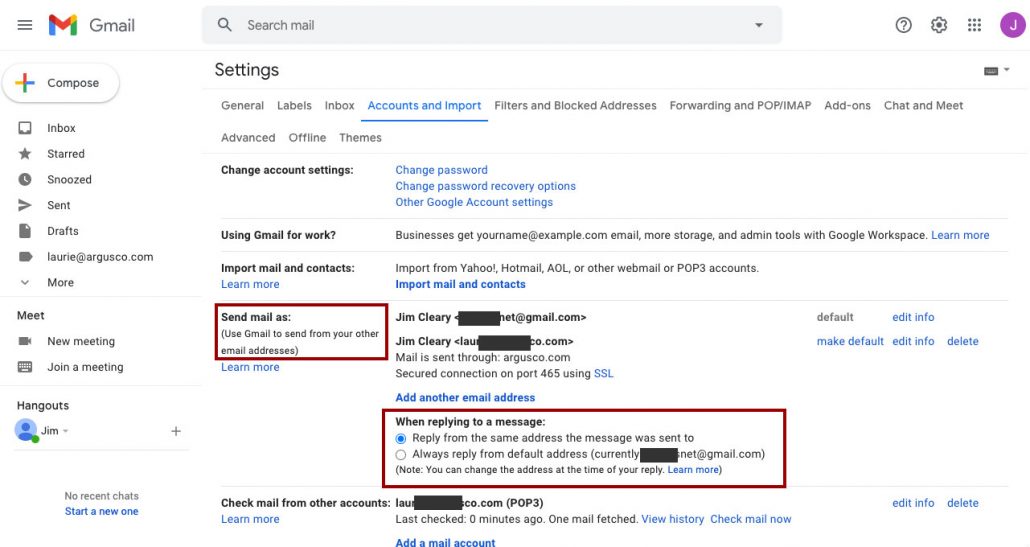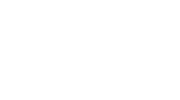6. Enter the mail settings:
- Username—normally, this is your full email address, but sometimes it’s only the part that comes before
@.
- Password—the password that you set when creating your custom email address.
- POP Server and Port— this information comes your email host.
- Select “Always use a secure connection (SSL) when retrieving mail.”
- Select “Label incoming messages: yourname@yourdomain.com”
- Select “Add Account.”
9. Configure Gmail so that you can send mail using the email account you just added:
- SMTP Server and Port—from your email host
- Username—normally, this is your full email. address, but sometimes it’s only the part that comes before
@. - Password—the password that you set when creating your custom email address.
- Make sure that “Secured connection using TLS is enabled.
- Select “Add Account.”
11. Go back to your Gmail Settings screen where you left the “Accounts and Import” tab open. Scroll down to the “Send mail as:” section and find the options for “When replying to a message:” Select this option: “Reply from the same address the message was sent to.“
You are ready to use your new email address! To send an email using your new address, open a new message. Go to the “From” field and select yourname@yourdomain.com from the drop down menu.